نحوه قفل کردن اکسل و افزایش امنیت آن
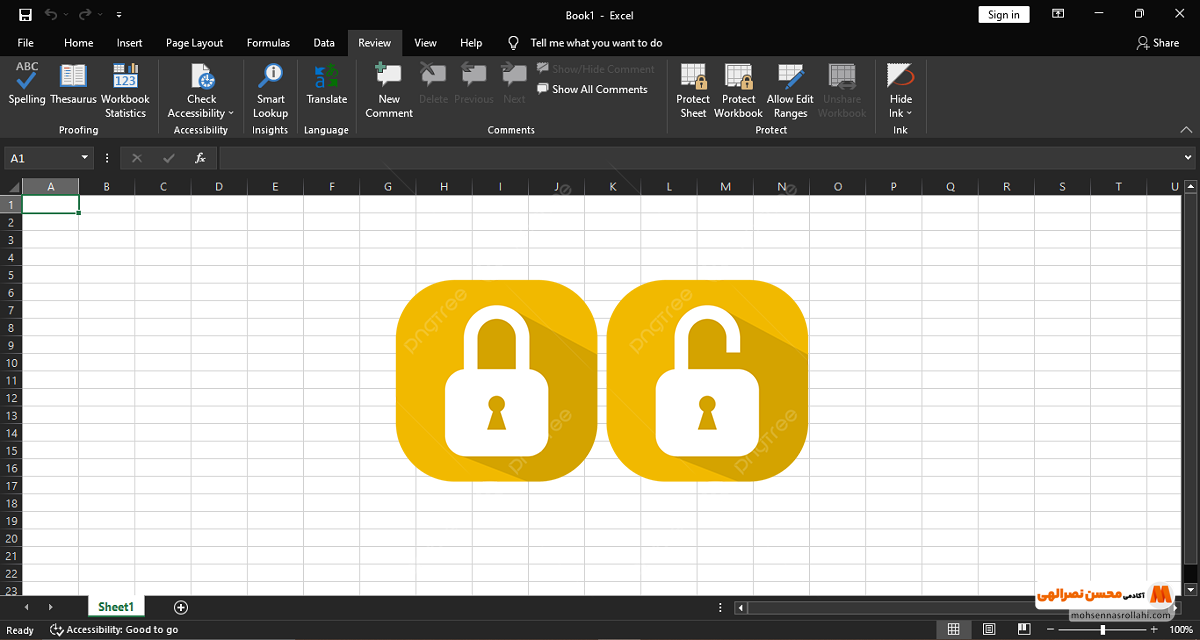
احتمالا پیش آمده تا بخواهید کسی به اکسل (Excel) شما دسترسی نداشته باشند و نیاز پیدا کنید تا عملیات رمزگذاری بر روی فایل های اکسل را انجام دهید. قصد داریم در ادامه این مقاله از محسن نصرالهی به رمزگذاری بر روی فایل های اکسل و مخافظت از آن بپردازیم. پس همراه ما باشید.
اکسل چیست؟
ابتدا بیایید به معرفی این نرم افزار بپردازیم. نرم افزار مایکروسافت اکسل یکی از نرم افزارهای مجموعه آفیس میباشد. این نرم افزار تعداد زیادی سطر و ستون را در خودش جای داده است. به خاطر قدرت و انعطاف پذیری بالای این نرم افزار، نزدیک به چهار دهه است که یکی از پراستفاده ترین نرم افزار ها را شناخته شده است.
در واقع در دهه 80/90 میلادی اتفاقی در زمینه محسبات افتاد (هر کس بتواند کار خودش را خودش به تنهایی انجام دهد) و این بخاطر استفادههای زیادی بود که از نرم افزارهای صفحه گسترده به ویژه نرم افزار اکسل میشد.
نرم افزار اکسل در نسخه های Android، macOS، Windows و IOS منتشر شده است که همه افراد میتوانند به راحتی به این نرم افزار دسترسی داشته باشند.
اکسل برای چه کسانی مناسب است؟
بعد از اینکه متوجه شدیم این برنامه چیست و چه کاربردی دارد، این سوال برایمان پیش میآید که اکسل مناسب چه افرادی میباشد؟ به طور کلی بخواهیم بگوییم، هر کسی که به اطلاعات و داده های انبوه سروکار دارد، باید به سراغ اکسل برود. همانطور که اشاره کردیم اکسل گزینه ای عالی برای مدیریت از داده ها و استفاده از صفحات گسترده میباشد. به همین خاطر است که از آن برای مرتب سازی، جمع بندی و دستهبندی دادهها و همینطور رسم نمودار استفاده میشود.

قفل کردن فایل اکسل چگونه است؟
در واقع قفل کردن فایلهای اکسل بیشتر جنبه امنیتی دارد. به عنوان مثال شما Excel خود را قفل میکنید که کسی نتواند آن را ویرایش، کپی و یا حتی حذف کند.
قفل کردن فایل های Excel میتواند قابلیت های دیگری را برای برای شما فراهم کند:
- عدم نمایش شیت های فایل برای کسی که پسورد را ندارد.
- کاهش دسترسی فرد برای ویرایش فایل.
- کاهش دسترسی فرد در جهت کپی اطلاعات (با این روش قفل کردن فرد حتی امکان کپی کردن داده های خام رو نیز نخواهد داشت)
- کاهش دسترسی فرد جهت مشاهده فرمول ها.
به غیر از موارد بالا یکی دیگر از مزایای فوقالعاده آن این است که اطلاعات شما را از اتفاقات ناگوار (مثل ویروس و…) در امان نگه میدارد.
در ادامه به انواع قفل گذاری بر روی فایل اکسل خواهیم پرداخت؛ محافظت از فایل اکسل در ۲ سطح صورت میگیره:
سطح اول: قفل کردن کل فایل
- برای قفل کردن فایل اکسل باید این مسیر را طی کنید. (File/ Save As/ Tools/ General Options)

2. بعد از زدن GENERAL OPTION این پنجره برای شما باز میشود.

3. در این پنجره دو نوع پسورد میتوانیم تعیین کنیم. اولی برای باز کردن فایل، دومی برای تغییر فایل، یعنی کاربری که Password to open نداشته باشد، اصلا محتوای داخل شیت را مشاهده نخواهد کرد. کاربری که Password to Modify را نداشته باشد، امکان تغییر بر روی فایل اصلی را نخواهد داشت.
سطح دوم: قفل کردن سل های موجود در شیت های مختلف
- هر یک سل از شیت میتواند تعیین کند که قفل باشد یا خیر! به منظور اینکه در یک شیت ما میتوانیم یک سری سل را قفل کنیم و بقیه را قفل نکنیم. برای این کار کافی است مراحلی که در زیر گفته شده است را انجام دهید.

- هر سلی که میخواهیم قفل بشود، باید در Format cell آن سلول و در تب Protect، تیک Lock زده شده باشد.
- از تب Review/ Protect Sheet انتخاب میکنید.
- در این صفحه باید پسوورد را انتخاب کنید با زدن Ok، و تکرار پسورد، سل هایی که تنظیم کرده ایم و تیک Lock رو دارند، قفل میشوند.

نکته: دقت داشته باشید که بصورت پیش فرض، تیک Lock همه سل ها زده شده است. یعنی اگر فقط مرحله دوم را انجام بدهیم، کل سلهای یک شیت قفل می شوند.
قفل کردن قسمتی از یک شیت
اگر میخواهید محدودهای از Excel را قفل کنید، کافی است که مراحل زیر را انجام دهید:
- انتخاب کل سلول های شیت و برداشتن تیک Lock از Format Cell
- انتخاب محدوده مورد نظر که باید قفل بشه و زدن تیک Lock از Format Cell.
- Review/Potect Sheet.
نکته: اگه بخواهیم که فرمول نوشته شده در سل دیده نشود، باید علاوه بر Lock، تیک Hide رو هم در Format cell سلول بزنیم تا بعد از قفل کردن، با کلیک بر روی سل حاوی فرمول، فقط نتیجه قابل مشاهده باشد و خود فرمول نمایش داده نشود.
کاربرد اکسل چیست؟
کاربرد Excel عمدتا در ذخیره سازی و پردازش اطلاعات به چشم میآید.
- میتوان دادهها را در قالب رشته، تاریخ و یا عدد در سلولهای اکسل قرار داد و سپس فایل نهایی را برای استفاده در آینده ذخیره کرد.
- برای مجموعهای گسترده از محاسبات ریاضیاتی میتوان به سراغ فرمولهای متنوع اکسل رفت.
- قابلیت تعامل و یکپارچهسازی صفحات گسترده اکسل با انبوهی برنامه شخص ثالث مهیا شده است.
- امکان اتصال به پایگاههای داده و بیرون کشیدن دادههای موجود در آنها وجود دارد.
- میتوان داده را در قالب نمودار به تصویر کشید و درک آن را آسانتر کرد.
- میتوان با استفاده از Pivot Tableها نگاهی عمیقتر به دادهها انداخت و آنها را تحلیل کرد.
چرا در اکسل تایپ نمیشود کرد؟
در صورتی که شما متن طولانی در محدوده سلول مورد نظر وارد کنید با رفتن روی سلول دیگر حتما مشاهده میکنید که کل متن در سلول به شما نمایش داده نمیشود و بخش هایی از آن از محدوده سلول خارج میشود. برای رفع این مشکل تایپ در اکسل شما باید روی سلول مورد نظر کلیک راست کرده و گزینه Format Cells را انتخاب کنید.
مزایا و معایب اکسل چیست؟
همانطور که میدانید Excel یکی از محبوب ترین نرم افزار های محاسباتی است. و این مجبوبیت را مدیون مزیتهای خود دانست که در ادامه به بیان برخی از مهمترین مزیت های این نرم افزار میپردازیم:
- سهولت در یادگیری
- رابط کاربری ساده و کاربر پسند
- وجود راهنما برای استفاده های پیچیده
- سابقه طولانی مدت و درک نیاز کاربران و افزودن این امکانات به محیط نرم افزار
- توانایی برنامه نویسی بر روی نرم افزار
- امکان تحلیل داده های علمی، ایجاد نمودن فرم های اتوماتیک، برنامه ریزی های دقیق و حرفه ای
در مقابل تمام مزایای اکسل، معایبی که وجود دارد که به آن پرداخته شده است:
- تغییر در ساختار توابع قبلی و ایجاد شدن توابع جدید. بدین ترتیب تعداد بسیاری تابع تکراری ایجاد گردیده که به منظور سازگاری با ورژن های قدیمی ، لازم به نظر میرسند.
- پیچیده بودن برخی توابع و پارامترها.
- هنگ نمودن سیستم در هنگام کار با داده های بزرگ که متناقض با ماهیت کاربردی اکسل به منظور کار با جداول بزرگ است.
- کامل نبودن تاریخ میلادی و مشکل در هنگام ثبت تاریخ های قدیمی.
- مشکل در ثبت تاریخ سالهای کبیسه در برخی توابع مربوطه.
- مشکل در دقت نمایش اعداد اعشاری.
- مشکل در هماهنگ سازی زبان های برنامه نویسی در محیط اکسل.
- عدم برخورداری از امنیت از دیگر باگ های بزرگ اکسل است و در صورتیکه اطلاعات شما از دست برود، مجبور هستید از ابتدا همه چیز را شروع نمایید. بدین منظور لازم است تا فایل پشتیبان را بطور منظم از داده های خود تهیه نمایید.
- عدم مناسب سازی Excel در استفاده در گوشی های تلفن همراه.

سوالات متداول کاربران پیرامون اکسل
آیا نرم افزارهای مشابه اکسل هم وجود دارد؟
امروزه، گوگل شیتس (Google Sheets) هم بهاندازهی مایکروسافت اکسل طرفدار و کاربر دارد. کاربران گوگل بهراحتی به این اپلیکیشن مبتنیبر خدمات ابری دسترسی پیدا میکنند و از همه مهمتر، از قابلیت تعامل و ارتباط آن با اپلیکیشنهای دیگر گوگل همچون Forms و Data Studio بهره میبرد.
صفحه گسترده در Excel چیست؟
صفحه گسترده Spreadsheet این قابلیت را به شما میدهد که داده ها را به صورت سطر و ستون وارد نمایید. پس از وارد کردن داده ها ،اکسل عملیاتی نظیر محاسبات، مرتب سازی و فیلتر نمودن را روی آن ها انجام میدهد. همچنین شما می توانید این داده ها را چاپ کرده و نمودارهایی بر اساس آن ها ایجاد کنید.
سخن آخر
رسیدیم به آخر مقاله، همانطور که در بالا هم گفته شد Excel یکی از بهترین نرم افزارهای مایکروسافت میباشد که میتوانیم آن را قفل کنیم و حق ویرایش به سایر کاربران ندهیم.
اگر سوالی در رابطه با این مطلب داشتید، با ما در قسمت نظرات در میان بگذارید.
