راهنمای کامل بلوتوث کامپیوتر

امروزه در دنیای بی سیم، بلوتوث به یک فناوری ضروری برای اتصال دستگاه ها بدون نیاز به کابل تبدیل شده است. هر گاه بخواهید از هدفون های بی سیم، کیبوردها، موس ها یا اسپیکرها استفاده کنید، بلوتوث کامپیوتر این امکان را برای شما فراهم میکند. دستگاه های بلوتوث پس از جفت شدن به طور خودکار هر زمانی که در محدوده باشند به یکدیگر متصل میشوند. اما چگونه میتوانید بفهمید که کامپیوتر شما از بلوتوث پشتیبانی میکند؟ و اگر پشتیبانی نمیکند، چطور میتوانید آن را اضافه کنید؟ ما از آکادمی محسن نصراللهی در این مقاله به همه چیزهایی که باید درباره بلوتوث کامپیوتر بدانید، پرداخته ایم.
بلوتوث کامپیوتر و لپ تاپ چیست؟
بلوتوث کامپیوتر و لپ تاپ یک استاندارد فناوری بی سیم است که امکان ارتباط دستگاه ها را در فواصل کوتاه، معمولاً تا 10 متر (33 فوت)، فراهم میکند. این فناوری به شما اجازه میدهد دستگاه هایی مانند هدفون ها، اسپیکرها و موس ها را به لپ تاپ و کامپیوتر متصل کنید. بلوتوث از امواج رادیویی UHF با طول موج کوتاه در بازه 2.4 تا 2.485 گیگا هرتز برای انتقال داده بین دستگاه ها استفاده میکند.
قابلیت های بلوتوث کامپیوتر و لپ تاپ شامل امکان اتصال طیف وسیعی از دستگاه ها میشود و کاربران میتوانند با بررسی Device Manager یا تنظیمات سیستم خود تأیید کنند که لپ تاپ و کامپیوترشان از بلوتوث پشتیبانی میکند یا نه. از زمان معرفی عمومی این فناوری در سال 2001، بلوتوث به روش اصلی اتصال بیسیم برای دستگاه های مختلف، از کامپیوترها و گوشی های هوشمند گرفته تا خودروها و گجت های خانه هوشمند تبدیل شده است.
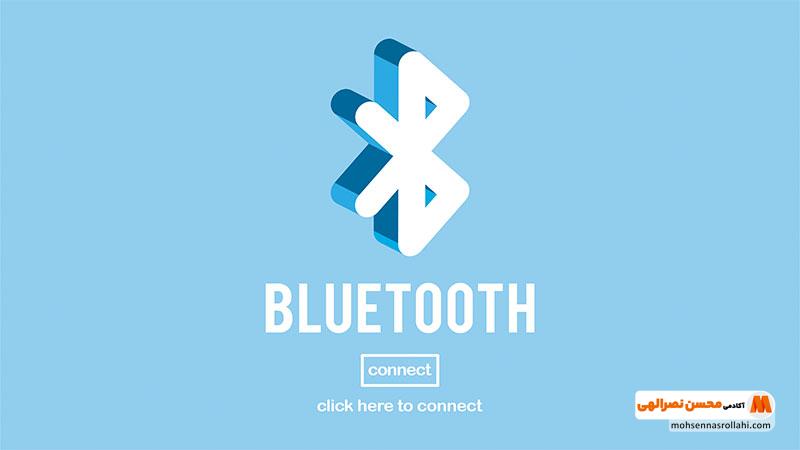
چگونه بفهمیم لپ تاپ و کامپیوتر ما بلوتوث دارد؟
همه لپ تاپ ها و کامپیوترها به صورت پیش فرض قابلیت بلوتوث ندارند، به ویژه مدل های قدیمی تر. برای بررسی این موضوع میتوانید مراحل زیر را دنبال کنید:
- بررسی آیکون بلوتوث:
در سیستم عامل ویندوز، نوار وظیفه پایین سمت راست و در مک، منوی بالای صفحه را بررسی کنید و به دنبال آیکون بلوتوث بگردید. - بررسی در Device Manager (ویندوز):
- منوی Start را باز کرده و عبارت Device Manager را جستجو کنید
- روی آن کلیک کنید
- لیست دستگاه ها را چک کرده و بهدنبال گزینه Bluetooth بگردید
- بررسی در System Report (مک):
- منوی Apple را باز کرده و گزینه About This Mac را انتخاب کنید
- روی System Report کلیک کنید
- در بخش Hardware به دنبال Bluetooth بگردید
اگر در این قسمتها بلوتوث دستگاه خود را پیدا نکردید، احتمالاً لپ تاپ و کامپیوتر شما قابلیت بلوتوث داخلی ندارد.
چگونه بلوتوث کامپیوتر و لپ تاپ را فعال کنیم؟
برای فعال کردن بلوتوث کامپیوتر و لپ تاپ چند مرحله راحت وجود دارد که شما میتوانید برای فعال سازی بلوتوث کامپیوتر خود مراحل زیر را دنبال کنید:
در ویندوز 10 و 11:
- منوی Start را باز کرده و به Settings بروید
- روی Devices (در ویندوز 10) یا Bluetooth & devices (در ویندوز 11) کلیک کنید
- دکمه بلوتوث را به حالت On تغییر دهید
در مک:
- منوی Apple را باز کرده و System Preferences را انتخاب کنید
- روی Bluetooth کلیک کنید
- گزینه Turn Bluetooth On را بزنید
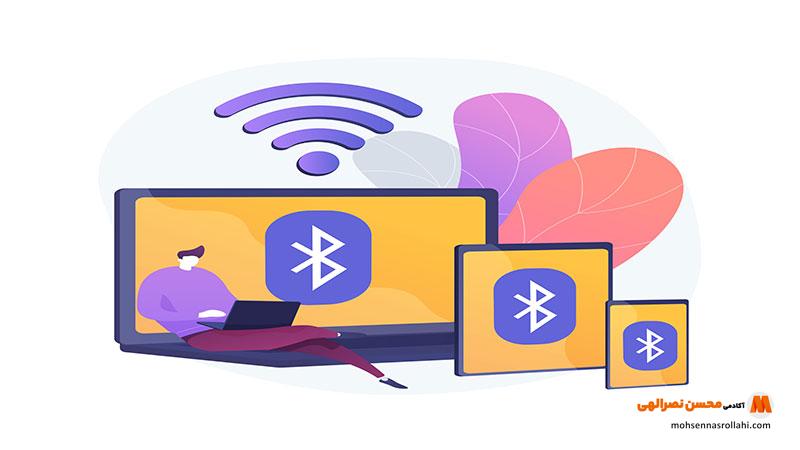
افزودن یک آداپتور بلوتوث به کامپیوتر
اگر لپ تاپ و کامپیوتر شما بلوتوث داخلی ندارد، نگران نباشید! میتوانید با استفاده از یک آداپتور بلوتوث USB به راحتی این قابلیت را اضافه کنید.
این آداپتورها که به نام Bluetooth dongle نیز شناخته میشوند، راهکاری ساده برای اضافه کردن قابلیت بلوتوث به کامپیوترهایی هستند که سخت افزار داخلی بلوتوث ندارند. تنها به یک پورت USB خالی نیاز دارید.
آداپتور USB بلوتوث 5.0 یک گزینه جمع و جور و کارآمد است که از استاندارد بلوتوث 5.0 برای انتقال سریع تر داده ها و افزایش محدوده پوشش پشتیبانی میکند.
اتصال دستگاه های بلوتوثی به لپ تاپ و کامپیوتر
بعد از فعال کردن بلوتوث کامپیوتر و لپ تاپ، مراحل زیر را دنبال کنید:
- دستگاه بلوتوثی خود را در حالت Pairing قرار دهید (به دفترچه راهنمای دستگاه مراجعه کنید)
- در ویندوز، به Settings > Devices > Bluetooth & other devices > Add Bluetooth or other device بروید
- در مک، به System Preferences > Bluetooth بروید و Add device را انتخاب کنید
- دستگاه موردنظر را از لیست انتخاب کرده و مراحل روی صفحه را دنبال کنید
رفع مشکلات رایج بلوتوث کامپیوتر و لپ تاپ
اگر با مشکلاتی در اتصال بلوتوث مواجه شدید، این راهکارها را امتحان کنید:
- مطمئن شوید که بلوتوث در هر دو دستگاه فعال است
- کامپیوتر و دستگاه بلوتوثی را ریستارت کنید
- درایورهای بلوتوث را (در ویندوز) یا سیستم عامل macOS را آپدیت کنید
- دستگاه را به کامپیوتر نزدیک تر کنید
- منابع احتمالی تداخل مانند مایکروویو یا تلفن های بی سیم را حذف کنید
- دستگاه را از تنظیمات بلوتوث فراموش کرده و دوباره جفت کنید
اگر مشکل اتصال بلوتوث کامپیوتر شما همچنان پابرجا بود، به وب سایت سازنده دستگاه مراجعه کنید.
بلوتوث لپ تاپ و مصرف باتری
اگر چه بلوتوث لپ تاپ مقداری از باتری استفاده میکند، اما فناوری های مدرن بسیار بهینه عمل میکنند. تأثیر بلوتوث بر عمر باتری لپتاپ معمولاً ناچیز است. با این حال، اگر میخواهید حداکثر استفاده را از باتری داشته باشید، خاموش کردن بلوتوث در مواقعی که نیاز ندارید میتواند کمی کمک کننده باشد.

آیا بلوتوث ایمن است؟
بلوتوث کامپیوتر و لپ تاپ برای استفاده روزمره ایمن تلقی میشود. این فناوری با سطح توان بسیار کم (حدود 0.001 وات بر کیلوگرم) کار میکند که بسیار کمتر از اشعه گوشی های همراه است. تا کنون هیچ خطر سلامتی شناخته شده ای برای استفاده معمول از بلوتوث گزارش نشده است.
نتیجهگیری
فناوری بلوتوث کامپیوتر و لپ تاپ نحوه اتصال دستگاه ها را متحول کرده و آزادی و راحتی بی سیمی را فراهم کرده است. چه کامپیوتر شما بلوتوث داخلی داشته باشد و چه آن را با آداپتور اضافه کرده باشید. درواقع بلوتوث امروزه به یکی از مهم ترین فناوری های ارتباطی بی سیم تبدیل شده است که امکان اتصال دستگاه هایی مانند هدفون، موس، کیبورد و اسپیکر را بدون نیاز به کابل فراهم میکند.
اگر کامپیوتر شما بهطور پیشفرض بلوتوث ندارد، با راهحل ساده ای مانند آداپتور USB میتوانید این قابلیت را اضافه کنید. در این راهنما با روشهای فعال سازی، اتصال و رفع مشکلات بلوتوث کامپیوتر و لپ تاپ آشنا شدید و اکنون آماده هستید که تجربهای راحت تر و بدون کابل را تجربه کنید. برای کسب اطلاعات بیشتر میتوانید با متخصصین ما در ارتباط باشید.
