تشخیص سایکل باتری لپ تاپ در ویندوز 10 و 11
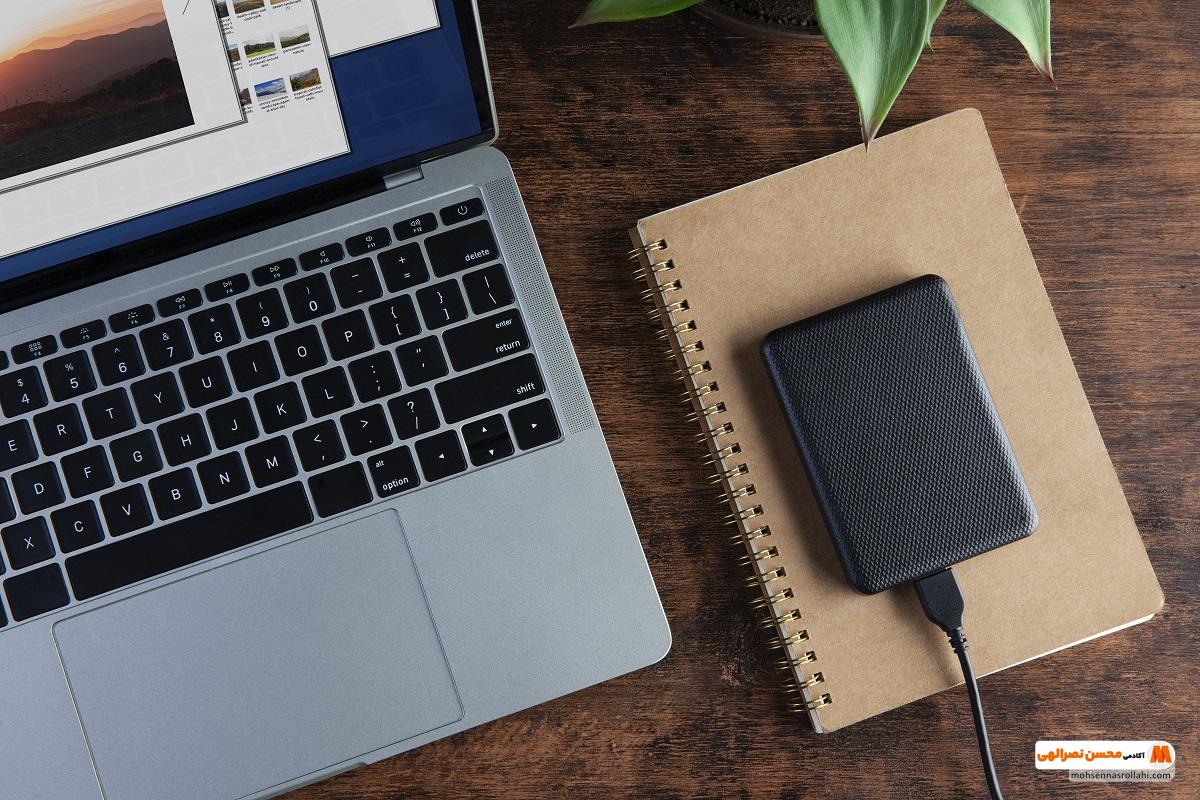
همانطور که میدانید باتری لپ تاپ در هر برندی پس از مدتی از کار میافتد و یا طول عمر آن کاهش مییابد. در واقع هر باتری لپ تاپ به تعداد دفعاتی شارژ میشوند، دیگر باتری لپ تاپ عملکرد سابق را ندارند. برای اینکه بفهمیم وضعیت باتری لپ تاپ ما چگونه است میتوانید سایکل باتری لپ تاپ خود را بررسی کنید.
سایکل باتری لپ تاپ چیست؟
سایکل باتری لپ تاپ عبارت است از تعداد دفعاتی که باتری لپ تاپ به صورت کامل شارژ شده باشد. هرچه تعداد دفعات شارژ باتری کمتر باشد، باتری شما معمولا سالم تر است. اما چطور در ویندوز 10 و 11 سایکل باتری لپ تاپ را به دست آوریم؟
یک سیکل باتری، نشان دهنده یک بار شارژ شدن باتری بصورت کامل، یعنی از 0% تا 100% است و یک بار شارژ کردن نصفه نیمه باتری، یک سایکل به حساب نمیآید. برای مثال اگر شارژ باتری لپ تاپ از 100 به 50 برسد و آن را دوباره به برق بزنید تا 100 شارژ شود، این کار یک سایکل حساب نمیشود. باید توجه داشته باشید هر چه تعداد سایکل باتری لپ تاپ کمتر باشد باتری شما نیز سالم خواهد بوده و به این معنا است که توانایی شارژ شدن تا حداکثر میزان مورد انتظار است و به این معناست که باتری در حداکثر توانایی خود قرار دارد.
امروزه در ویندوز لپ تاپ و مک امکاناتی فراهم شده است تا به سادگی بتوانید تعداد شارژ کامل باتری یا سایکل باتری را ببینید. در ادامه این مقاله از وبلاگ محسن نصرالهی به این آموزش پرداخته ایم.
روش چک کردن سایکل باتری لپ تاپ
برای چک کردن سایکل باتری لپ تاپ کافی است مراحلی که در زیر گفته شده را انجام دهید:
- ابتدا به صورت همزمان دکمه های X و Win را بفشارید و از منوی باز شده گزینه RUN را انتخاب کنید.
- حالا در محیط CMD عبارت زیر را تایپ کنید و اینتر کنید.
- powercfg /batteryreport
- حالا از مسیر C:\Users\[USERNAME]\battery report.html ، فایل battery-report.html را پیدا کنید و آن را باز کنید.

- فایلی که در صفحه مرورگر باز میشود، مشخصات مربوط به باتری را نشان میدهد. در قسمت Installed batteries در بخش Design Capacity ماکزیمم قابلیت شارژ باتری بیان شده است. اما ویژگی Full Charge Capacity نشان میدهد که در حال حاضر باتری لپ تاپ شما قابلیت شارژ شدن را دارد. در قسمت Cycle Count میتوانید ببینید که چند بار باتری لپ تاپ شما شارژ شده است. در صورتی که دو عدد Design Capacity و Full Charge Capacity به هم نزدیک باشند، نشان دهنده این است که سلامت باتری شما در وضعیت بسیار خوبی است.

بررسی سایکل باتری مک بوک
برای دیدن سایکل باتری مک بوک تنها کافی است، دو مرحله ای که در زیر گفته ایم انجام دهید.
در ابتدا منوی مک بوک را باز میکنیم، بعد از باز کردن منوی مک دو مرحله زیر را انجام میدهیم.
- نمایشگر موس را در بالای صفحه برده تا به منوی باز شده را نمایش دهد.
- آسانترین کار برای دسترسی به صفحه About This Mac کلیک روی لوگو اپل است.
- گزینه Report System را انتخاب کنید.
- ابتدا Hardware را پیدا کنید و موس را به سمت قسمت پایینی آن روی گزینه Power نگه دارید.
- برای مرحله آخر در پایین Health Information گزینه Cycle Count را پیدا کنید.

روش دوم تعیین سایکل باتری مک بوک
- دکمه Option کیبورد را نگه دارید و پس از نمایش Menu روی System Information کلیک کنید.
- موس را روی Hardware برده و پس از نمایش Power روی آن ضربه بزنید.
- در پایین Health Information گزینه Cycle Count را پیدا کنید.
سوالات متداول کاربران پیرامون سایکل باتری لپ تاپ
دیدن سایکل باتری چه فایده ای دارد؟
سایکل باتری مک بوک هر کاربر با نوع فعالیت و ساعت های فعالیتش با یکدیگر فرق دارد، عمر باتری هر مک بوک هم نیز با دیگری، دیدن سایکل باتری مک بوک به کاربر امکان مطلع شدن از وضعیت سلامت باتری و موارد مفید دیگری را میدهد.
سخن آخر
باتری لپ تاپ یکی از اجزای مهم سیستم است که باید به آن توجه داشته باشید. تا باتری لپ تاپ آسیب جدی نبیند و اگر دیدید که سایکل باتری لپ تاپ زیاد است و دو عدد Full Charge Capacity و Design Capacity اختلاف زیادی داشتند باید به فکر تعویض باتری لپ تاپ یا مک بوک خود باشید.
اگر سوالی یا پیشنهادی داشتید با ما در قسمت نظرات در میان بگذارید.
